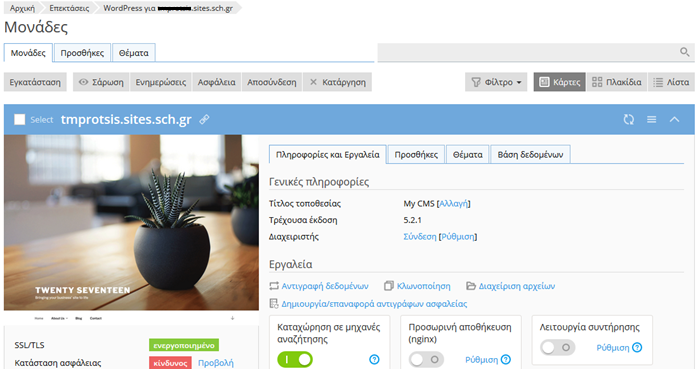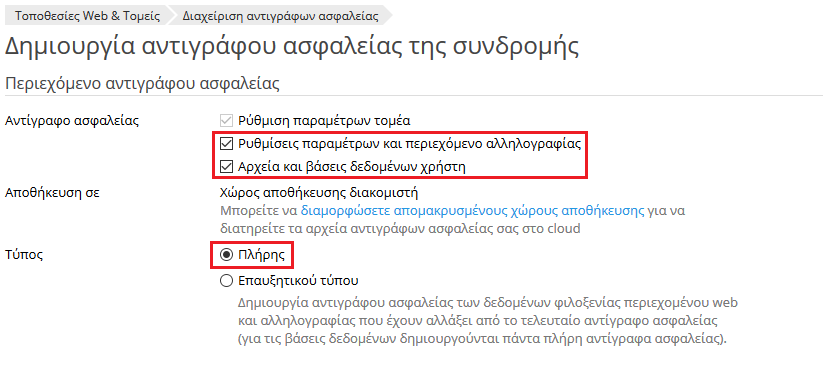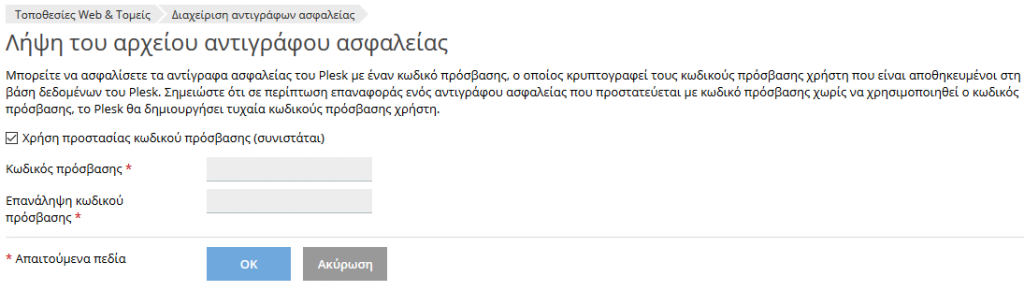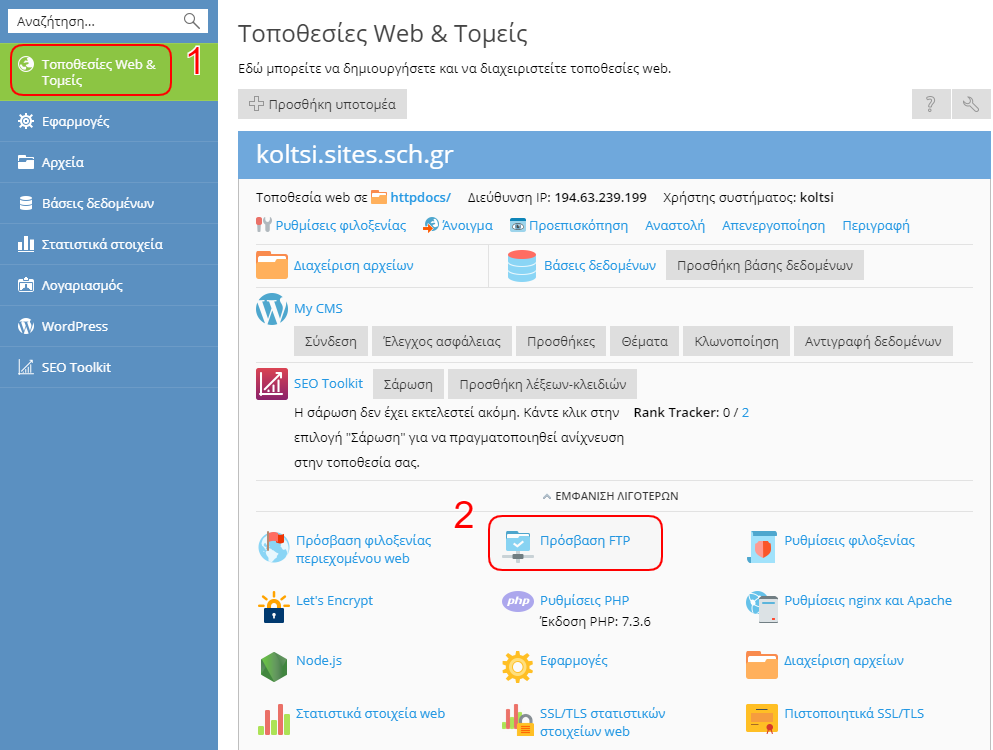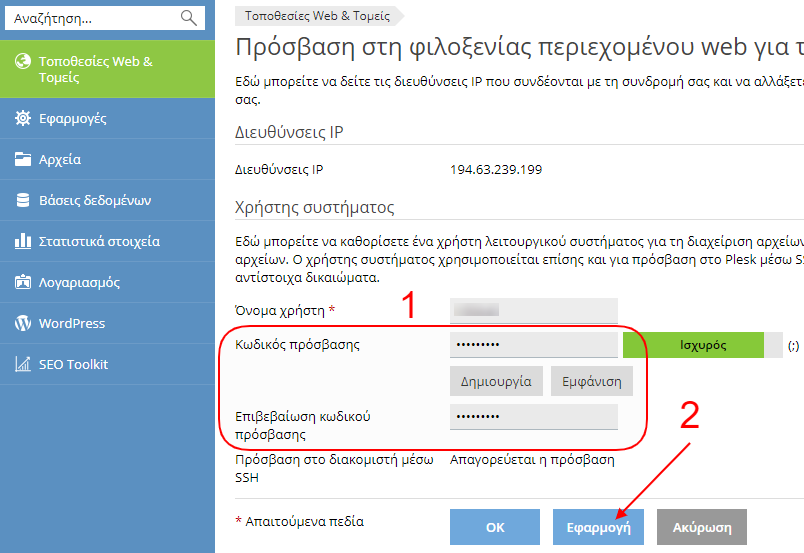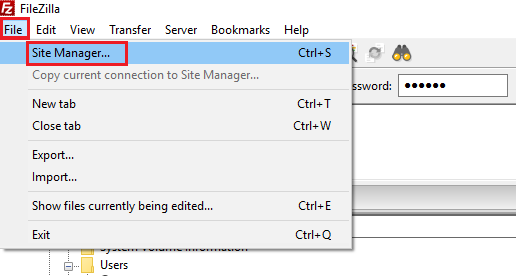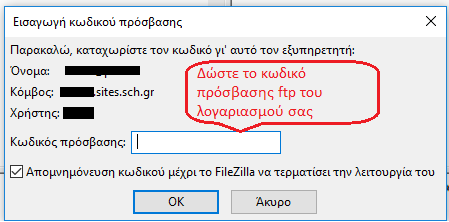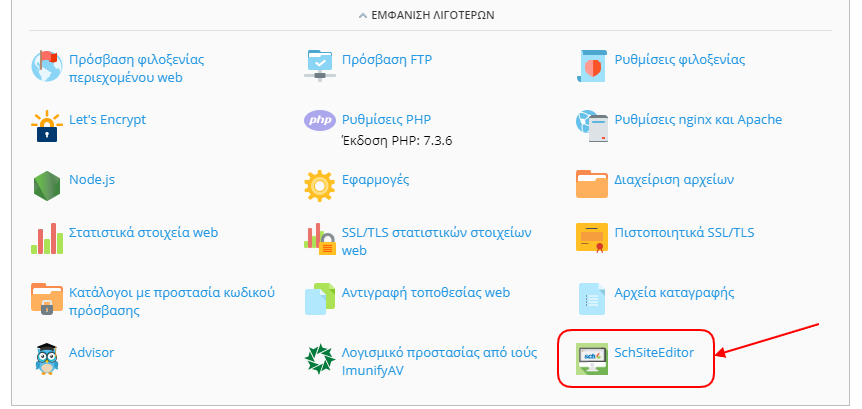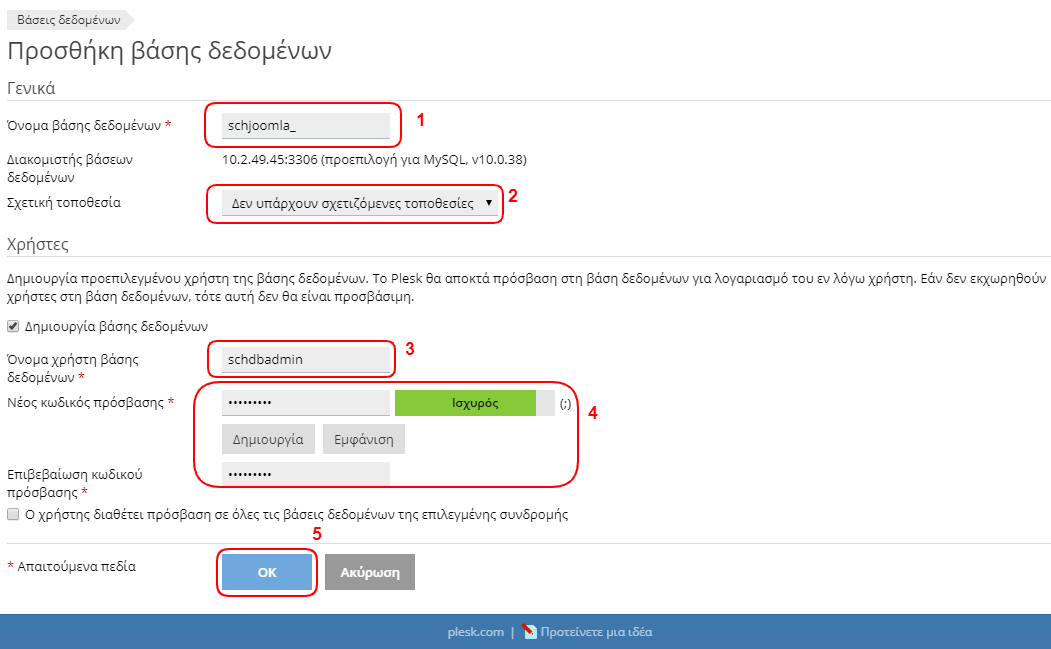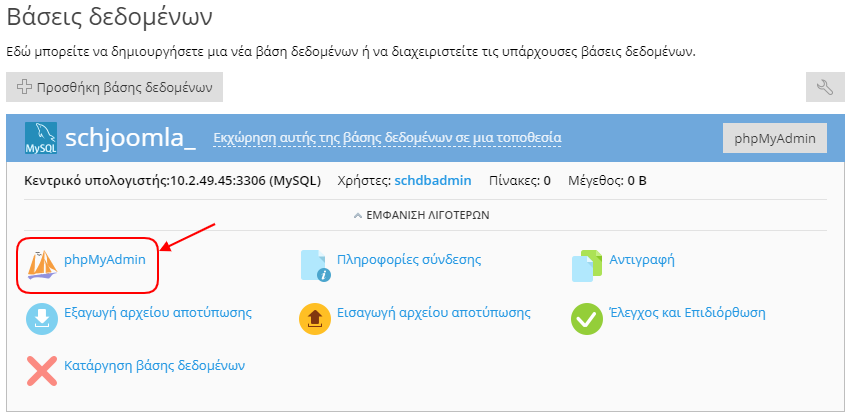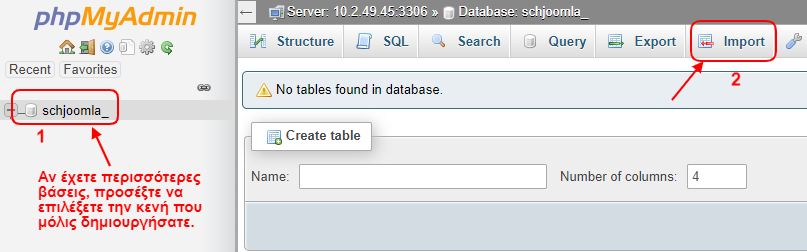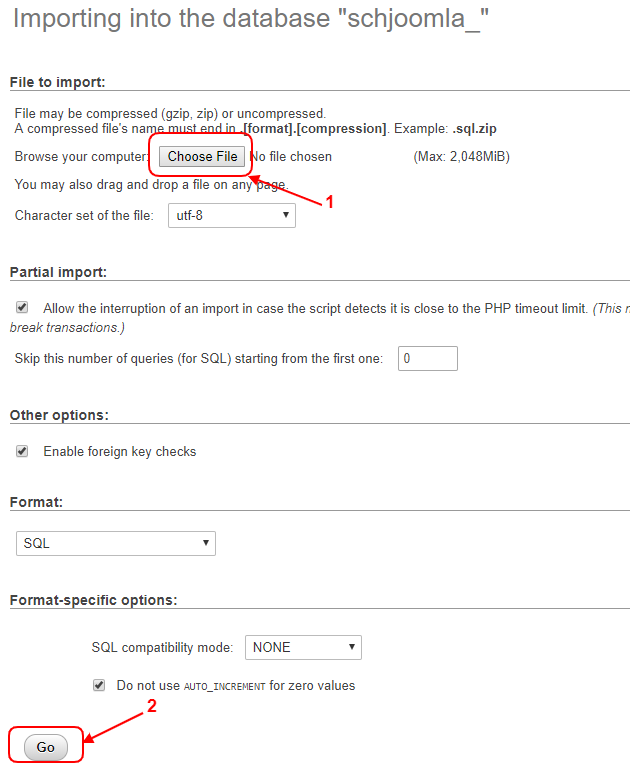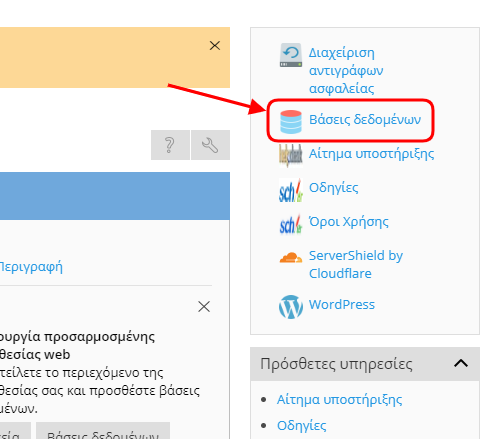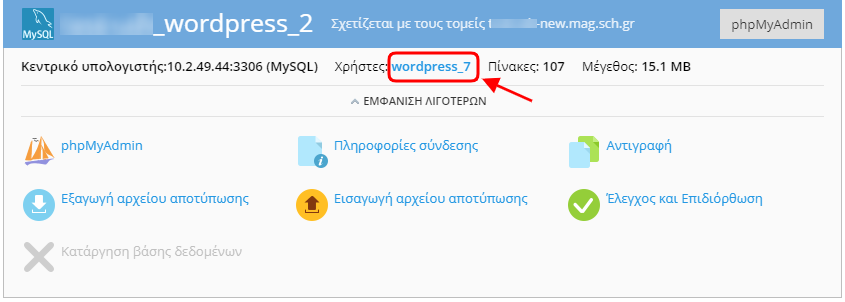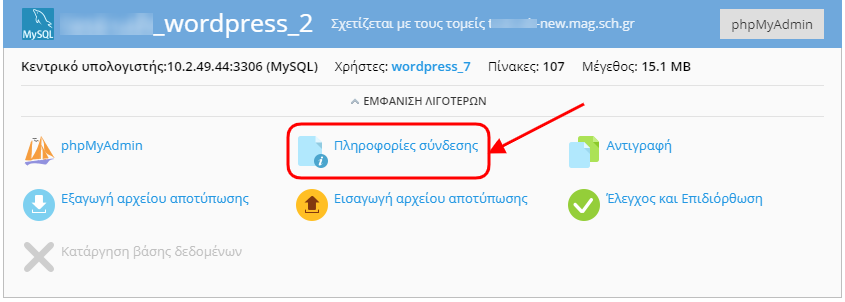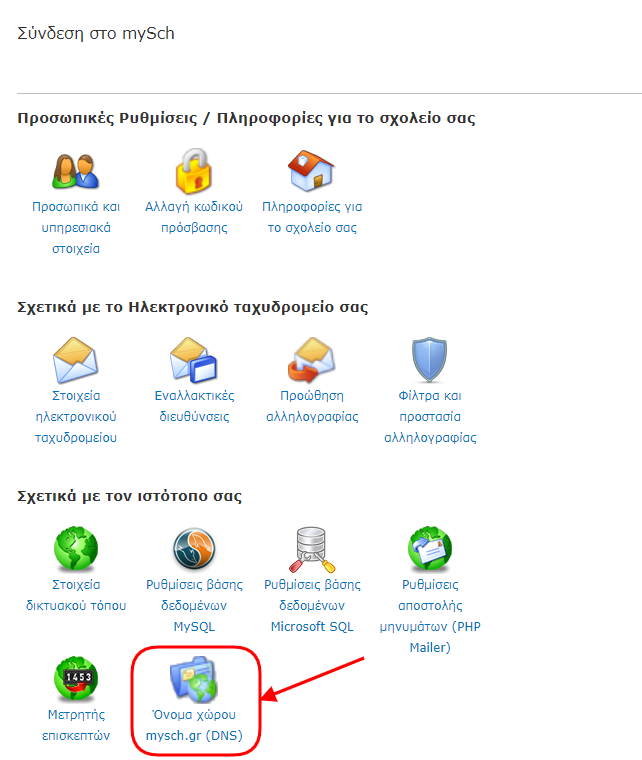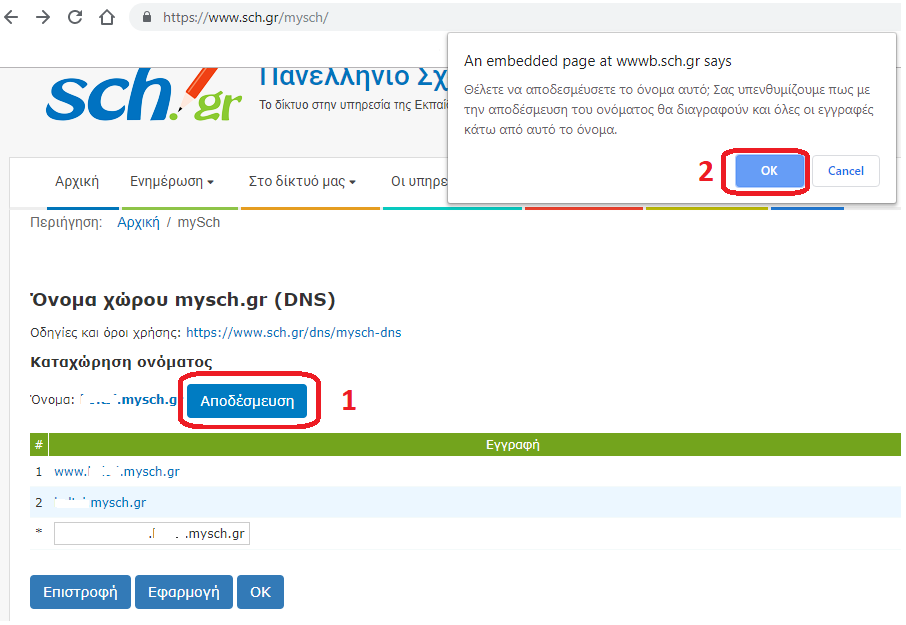Πανελλήνιο Σχολικό Δίκτυο – Φιλοξενία Ιστοτόπων
1.Χαρακτηριστικά Φιλοξενίας Ιστοτόπων
- Φιλοξενία Ιστότοπου εκπαιδευτικού. Δημιουργία ιστότοπου της μορφής http://.sites.sch.gr και http://.mysch.gr (αρκεί να μην είναι δεσμευμένο) για τους απλούς χρήστες (εκπαιδευτικούς, προσωπικό).
- Φιλοξενία Ιστότοπου Σχολικών/Διοικητικών Μονάδων. Δημιουργία
ιστότοπου με βάση το DNS για τις σχολικές και διοικητικές μονάδες με το
επίθεμα «-new» στο DNS της μονάδας (για παράδειγμα π. χ.
1dim-patras-new.ach.sch.gr.) και http://.mysch.gr (αρκεί να μην είναι
δεσμευμένο).
- Με την ολοκλήρωση της ανάπτυξης του ιστοτόπου μπορεί να ζητηθεί η μεταφορά στην επίσημη διεύθυνση της μονάδας.
- Δημιουργία υποτομέων (subdomains). Ο υποτομέας θα είναι της μορφής <επίθεμα>.<επίσημο url χρήστη ή μονάδας>
- Δυνατότητα ορισμού έκδοσης PHP από τις διαθέσιμες 7.3.x, 7.2.x
- Δημιουργία ftp λογαριασμού
- File manager (Για την διαχείριση των αρχείων του ιστοχώρου)
- Διαχείριση βάσεων δεδομένων. Δημιουργία και διαχείριση 5 βάσεων δεδομένων MySQL.
- Αντίγραφα ασφαλείας, Backup. Λήψη αντιγράφων ασφαλείας και επαναφορά του ιστοτόπου
- Αρχεία καταγραφής, Logs. Για έλεγχο κίνησης στον ιστότοπο
- Εγκατάσταση εφαρμογών με 1 κλικ όπως Joomla, WordPress, Drupal, Moodle κ.α.
- Παροχή SSL πιστοποιητικού. Εγκατάσταση ssl πιστοποιητικών ασφαλείας με χρήση του Let’s encrypt
- Website Builder Site. Δημιουργία απλού ιστότοπου με χρήση της πλατφόρμας site.pro.
- Δημιουργία στατιστικών ιστοτόπου (AWStats, Webalizer)
- Plesk WordPress Toolkit. Εργαλειοθήκη που προσφέρει έλεγχο και διαχείριση του WordPress ιστοτόπου σας χωρίς να απαιτούνται τεχνικές γνώσεις. Ενδεικτικά, σας ενημερώνει για αναβαθμίσεις που θα πρέπει να πραγματοποιήσετε σε πρόσθετα (plugins) και θέματα ή για κενά ασφαλείας που ίσως υπάρχουν στο ιστότοπό σας, χωρίς να χρειαστεί να συνδεθείτε στο περιβάλλον διαχείρισης.
- Εργαλείο Βελτιστοποίησης ιστοτόπου για Μηχανές Αναζήτησης, SEO Toolkit. Για τον εντοπισμό και κατηγοριοποίηση του από το Google.
- Λογισμικό προστασίας από ιούς. Μηχανισμοί προστασίας για επιπρόσθετη ασφάλεια του ιστοτόπου σας από κάθε κακόβουλη ενέργεια.
2.Εγκατάσταση εφαρμογών CMS
Για να εγκαταστήσετε κάποια εφαρμογή cms – όπως το wordpress, joomla, drupal – μέσα από το πίνακα ελέγχου του ΠΣΔ, ακολουθείστε τα βήματα που περιγράφονται παρακάτω.
- Επισκεφθείτε τη σελίδα https://webhost.sch.gr και συνδεθείτε με τα στοιχεία σας στο Πανελλήνιο Σχολικό Δίκτυο.
- Από το μενού αριστερά επιλέξτε Εφαρμογές
2.1.Εγκατάσταση WordΡress
- Από τις διαθέσιμες εφαρμογές επιλέξτε Εγκατάσταση κάτω από την εφαρμογή WordPress, ώστε να ξεκινήσει η προδιαμορφωμένη εγκατάσταση της τελευταίας διαθέσιμης έκδοσης WordPress.
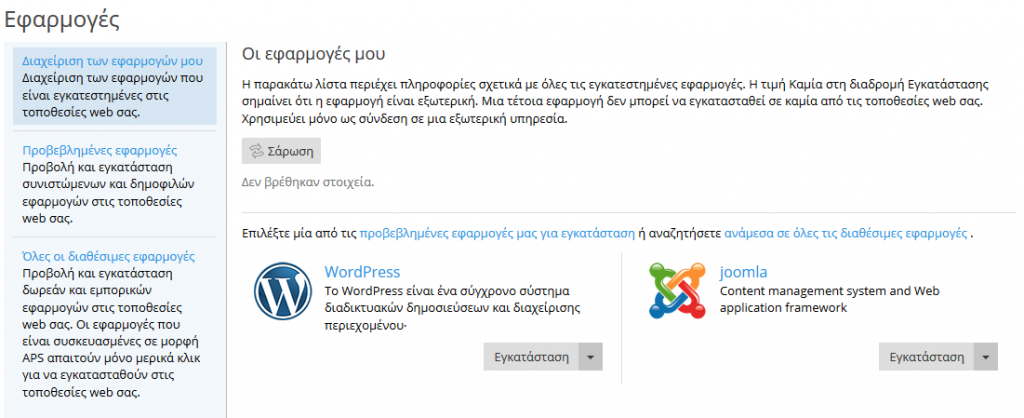
- Ξεκινά η αυτόματη εγκατάσταση του WordPress και περιμένετε μέχρι να
σας εμφανίσει μήνυμα ολοκλήρωσης της διαδικασίας 100%. Μόλις ολοκληρωθεί
η εγκατάσταση εμφανίζεται η παρακάτω σελίδα.

- Με την ολοκλήρωση της αυτοματοποιημένης εγκατάστασης εμφανίζεται η παρακάτω σελίδα ενημέρωσης/διαχείρισης αυτής.
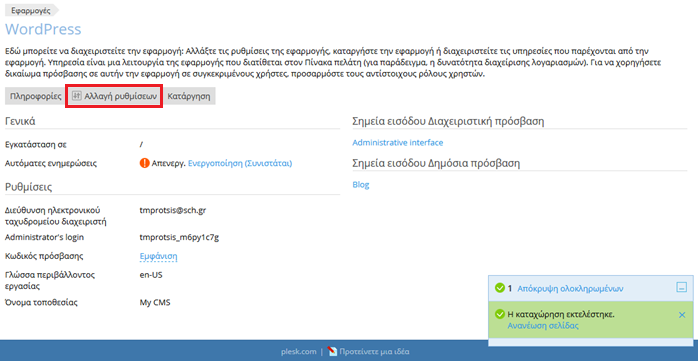
- Αν επιθυμείτε την αλλαγή κάποιες από τις αυτοματοποιημένες ρυθμίσεις του ιστοτόπου σας, επιλέξτε Αλλαγή ρυθμίσεων και σας δίνεται η δυνατότητα για:
-
- Να ενεργοποιήσετε τις Αυτόματες ενημερώσεις, αν θέλετε να γίνεται αυτόματη ενημέρωση στο wordpress όταν αυτή είναι διαθέσιμη. Για να γίνει αυτό επιλέξτε την επιλογή (1).
ΠΡΟΣΟΧΗ : Ενεργοποιώντας τις Αυτόματες ενημερώσεις ενδέχεται να υπάρξει ασυμβατότητα με plugins / themes και συνεπώς δυσλειτουργία στον ιστότοπό σας. Σας προτείνουμε να μην το επιλέξετε, διότι μέσω του πίνακα ελέγχου θα ενημερωθείτε όποτε υπάρχει διαθέσιμη αναβάθμιση. - Αλλαγή των στοιχείων πρόσβασης του διαχειριστή, όνομα χρήστη και κωδικό πρόσβασης, επιλογή (2).
- Αλλαγή των στοιχείων πρόσβασης διαχείρισης της mysql βάσης δεδομένων, όνομα χρήστη και κωδικό πρόσβασης, επιλογή (3).
- Αλλαγή διεύθυνσης ηλεκτρονικού ταχυδρομείου διαχειριστή, επιλογή (4).
- Αλλαγή του Ονόματος της ιστοσελίδας σας, επιλογή (5).
- Αλλαγή της γλώσσας περιβάλλοντος εργασίας, επιλογή (6).

Μετά την επιθυμητή αλλαγή ρυθμίσεων επιλέγουμε Εφαρμογή και OK και η εγκατάσταση WordPress ολοκληρώνεται και είναι πλέον διαχειρίσιμη μέσω του εργαλείου WordPress Toolkit του πίνακα ελέγχου.
- Να ενεργοποιήσετε τις Αυτόματες ενημερώσεις, αν θέλετε να γίνεται αυτόματη ενημέρωση στο wordpress όταν αυτή είναι διαθέσιμη. Για να γίνει αυτό επιλέξτε την επιλογή (1).
3.Πώς μπορώ να δημιουργήσω ένα υποτομέα (subdomain); - ΜΟΝΟ για λογαριασμό εκπαιδευτικού
Μέσω του πίνακα ελέγχου σας δίνεται η δυνατότητα να προσθέσετε ένα υποτομέα (subdomain), ακολουθώντας τις παρακάτω οδηγίες :
- Επισκεφθείτε τη σελίδα https://webhost.sch.gr και συνδεθείτε με τα στοιχεία σας στο Πανελλήνιο Σχολικό Δίκτυο.
- Στις Τοποθεσίες Web & Τομείς επιλέξτε Προσθήκη υποτομέα:

- Στη καρτέλα Προσθήκη υποτομέα, συμπληρώστε τα παρακάτω πεδία.
- Όνομα υποτομέα – Δηλώστε το επιθυμητό όνομα του υποτομέα
- Ριζικός κατάλογος εγγράφων – Δηλώστε το ριζικό φάκελο του υποτομέα στο οποίο θα ανεβάζετε τα αρχεία του. Προτείνουμε να αφήσετε το προορυθμισμένο όνομα φακέλου που δημιουργείτε από το όνομα του υποτομέα.
- Ασφαλίστε τον τομέα σας με το Let’s Encrypt, αν επιθυμείτε την ασφάλισή του με πιστοποιητικό SSL/TLS.
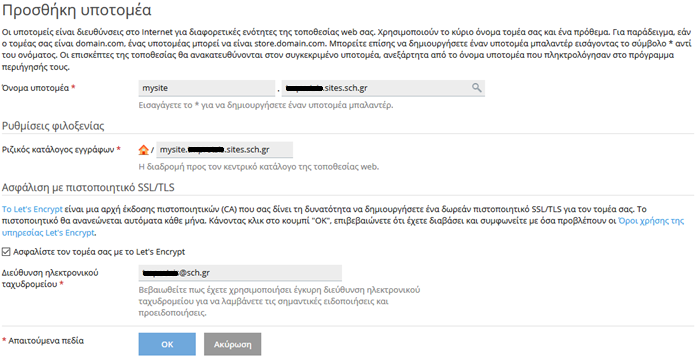
4.Πώς μπορώ να ανεβάσω αρχεία στο χώρο φιλοξενίας μου;
Για να ανεβάσετε αρχεία μπορείτε να χρησιμοποιήσετε τον ενσωματωμένο File Manager, ακολουθώντας τις οδηγίες που περιγράφονται παρακάτω:
- Επισκεφθείτε τη σελίδα https://webhost.sch.gr και συνδεθείτε με τα στοιχεία σας στο Πανελλήνιο Σχολικό Δίκτυο.
- Από το μενού αριστερά επιλέξτε Αρχεία

- Στη συνέχεια επιλέξτε Αποστολή.
- Πλοηγηθείτε στην τοποθεσία που υπάρχει το αρχείο που επιθυμείτε να ανεβάσετε και επιλέξτε το.
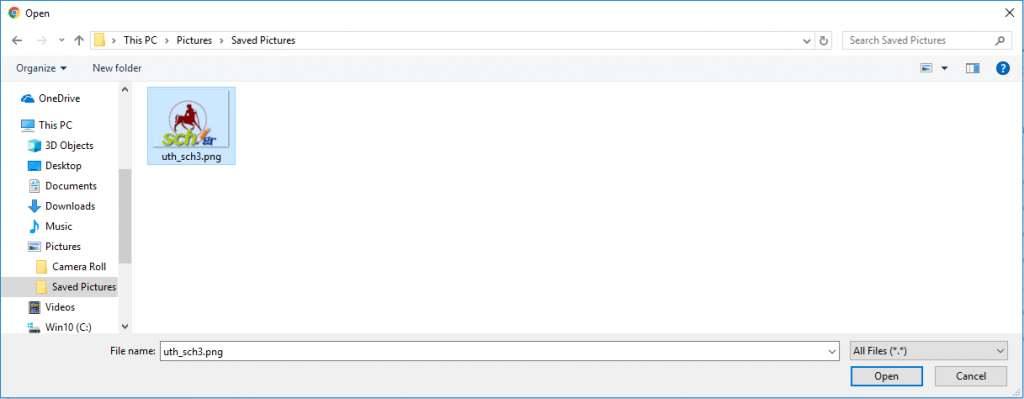
- Μετά το ανέβασμα του αρχείου θα δείτε μήνυμα επιβεβαιώσης για την ολοκλήρωση της διαδικασίας όπως στην παρακάτω εικόνα.
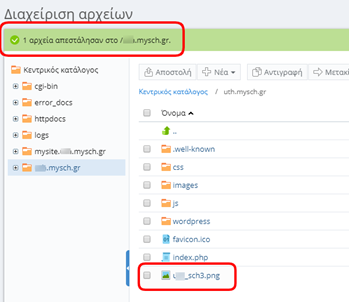
5.Πιστοποιητικά SSL
5.1.Πως μπορώ να εγκαταστήσω το Let’s encrypt πιστοποιητικό για το domain μου;
Το Let’s Encrypt Certificate το οποίο είναι μία αρχή έκδοσης πιστοποιητικού (CA) μπορείτε να δημιουργήσετε ένα δωρεάν SSL πιστοποιητικό για το domain σας.
Για να το ενεργοποιήσετε ακολουθήστε τα παρακάτω βήματα:
- Επισκεφθείτε τη σελίδα https://webhost.sch.gr και συνδεθείτε με τα στοιχεία σας στο Πανελλήνιο Σχολικό Δίκτυο.
- Επιλέξτε την καρτέλα Τοποθεσίες Web & Τομείς. Επιλέξτε Let’s encrypt για το domain που θέλετε να εγκαταστήσετε το πιστοποιητικό
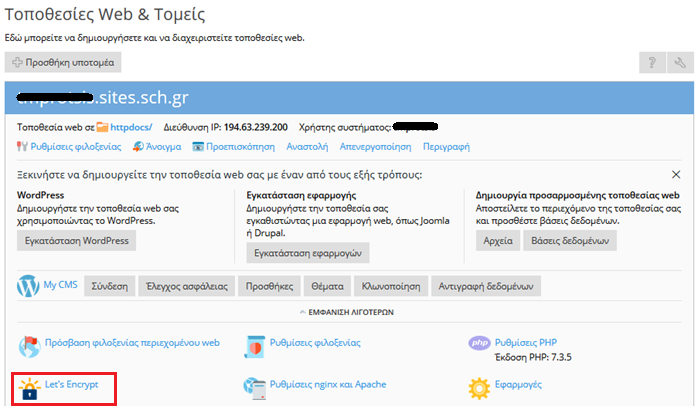
- Δηλώστε σαν email επικοινωνίας το email σας στο Πανελλήνιο Σχολικό
Δίκτυο για να δέχεστε σημαντικές ενημερώσεις και προειδοποιήσεις. Μπορεί
να χρησιμοποιηθεί και σε περίπτωση απώλειας κλειδιού, ώστε να γίνει εκ
νέου αποστολή του. Επιλέξτε Εγκατάσταση.

- Μετά την εγκατάσταση εμφανίζεται η παρακάτω επιβεβαίωση και μέσα στα
επόμενα 60 λεπτά η υπηρεσία θα έχει εγκατασταθεί με επιτυχία στο domain
σας.

5.2.Το πιστοποιητικό του Let’s encrypt φτάνει στην λήξη του. Τι θα πρέπει να κάνω για την ανανέωσή του;
Το πιστοποιητικό του Let’s Encrypt ισχύει για τρεις μήνες και ανανεώνεται αυτόματα 30 μέρες πριν τη λήξη του. Αν για οποιοδήποτε λόγο δεν ανανεωθεί και λίγο πριν την λήξη του λάβετε ειδοποιητικό email στον email λογαριασμό που δηλώσατε κατά την ενεργοποίησή του, θα πρέπει να ακολουθήσετε τα παρακάτω βήματα για την χειροκίνητη ανανέωσή του:
- Επισκεφθείτε τη σελίδα https://webhost.sch.gr και συνδεθείτε στο panel με τα στοιχεία σας στο Πανελλήνιο Σχολικό Δίκτυο.
- Επιλέξτε την καρτέλα Τοποθεσίες Web & Τομείς. Επιλέξτε Let’s encrypt για το domain που θέλετε να ανανεώσετε το πιστοποιητικό.
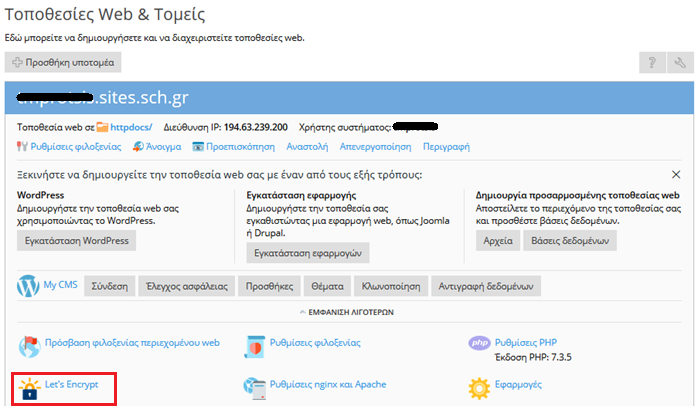
- Επιλέξτε Ανανέωση

5.3.Πως μπορώ να είμαι σίγουρος ότι λειτουργεί το SSL πιστοποιητικό που έχω εγκαταστήσει;
Ακολουθήστε τα παρακάτω βήματα:
- Σε έναν φυλλομετρητή της επιλογή σας πληκτρολογήστε το όνομα της σελίδας σας με https
- Στην γραμμή διεύθυνσης θα εμφανιστεί το https και το λουκέτο, που είναι χαρακτηριστικό του SSL, με πράσινο χρώμα

- Πατήστε διαδοχικά το λουκέτο στο βελάκι, στο Connection και επιλέξτε More Information
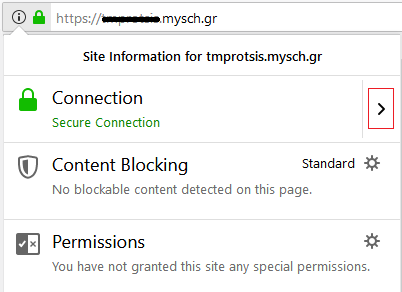
- Θα εμφανιστεί το παρακάτω παράθυρο. Επιλέξτε View Certificate
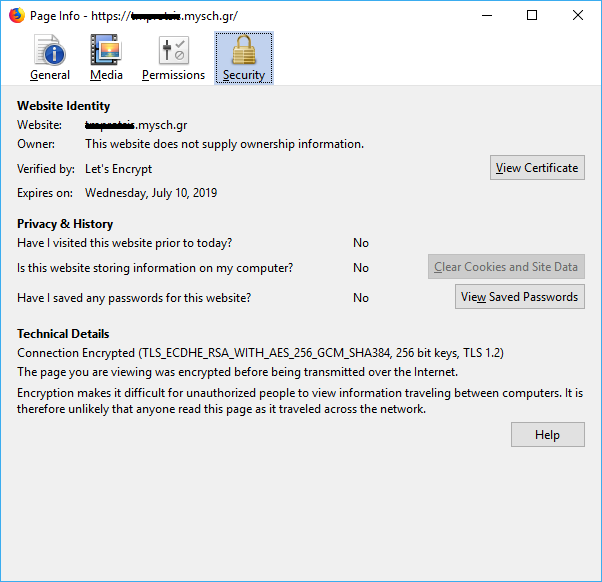
- Στο παρακάτω πλαίσιο διαλόγου που θα εμφανιστεί φαίνονται οι ημερομηνίες έναρξης και λήξης του πιστοποιητικού
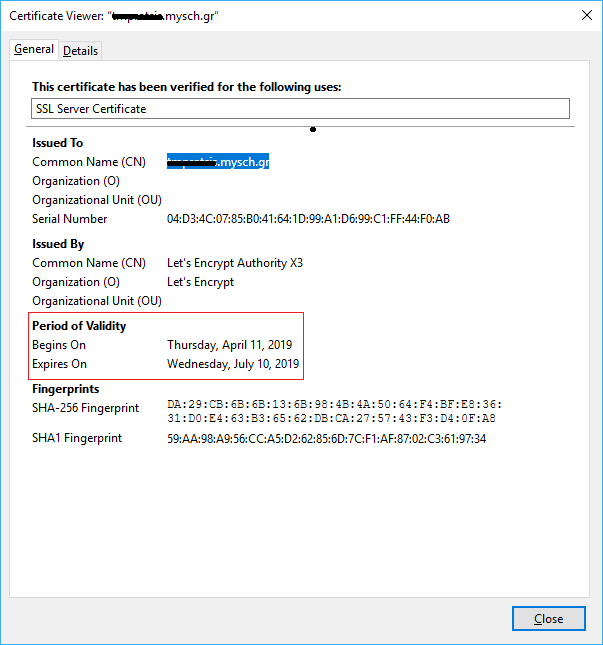
Οι παραπάνω πληροφορίες εμφανίζονται για όλα τις σελίδες που επισκέπτεστε, καθώς είναι πληροφορίες που εμφανίζει ο φυλλομετρητής.
5.4.Πως μπορώ να δημιουργήσω αυτόματη ανακατεύθυνση από http σε https;
- Επισκεφθείτε τη σελίδα https://webhost.sch.gr και με τα στοιχεία σας στο Πανελλήνιο Σχολικό Δίκτυο.
- Επιλέξτε την καρτέλα Τοποθεσίες Web & Τομείς. Επιλέξτε Ρυθμίσεις φιλοξενίας για το domain που θέλετε να δημιουργήσετε αυτόματη ανακατεύθυνση από http σε https
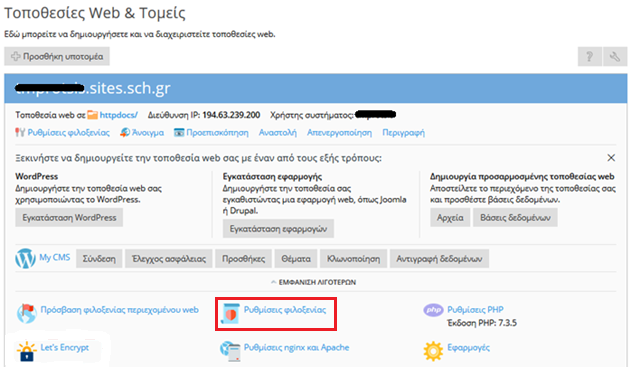
- Στην ενότητα Ασφάλεια επιλέξτε Μόνιμη, ασφαλής ως προς το SEO, ανακατεύθυνση 301 από HTTP σε HTTPS

5.5.Πώς μπορώ να απεγκαταστήσω το Let’s Encrypt SSL πιστοποιητικό;
- Επισκεφθείτε τη σελίδα https://webhost.sch.gr και συνδεθείτε με τα στοιχεία σας στο Πανελλήνιο Σχολικό Δίκτυο.
- Επιλέξτε την καρτέλα Τοποθεσίες Web & Τομείς. Επιλέξτε Ρυθμίσεις φιλοξενίας για το domain που θέλετε να απεγκαταστήσετε το πιστοποιητικό
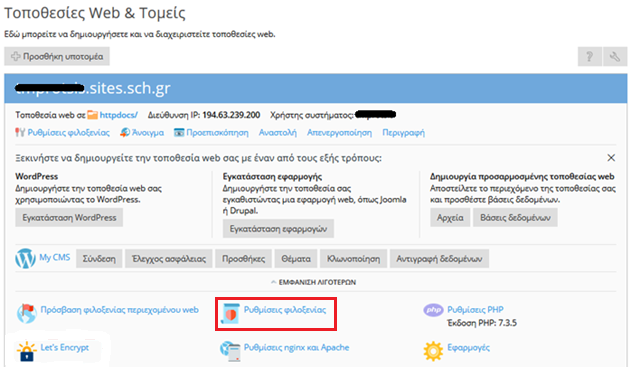
- Στην ενότητα Ασφάλεια, στο Πιστοποιητικό επιλέξτε από το Drop Down μενού Δεν έχει επιλεγεί. Πατήστε ΟΚ στο κάτω μέρος της σελίδας.

6.PHP
6.1.Πως μπορώ να αλλάξω την έκδοση PHP;
- Επισκεφθείτε τη σελίδα https://webhost.sch.gr και συνδεθείτεμε τα στοιχεία σας στο Πανελλήνιο Σχολικό Δίκτυο.
- Επιλέξτε την καρτέλα Τοποθεσίες Web & Τομείς. Επιλέξτε Ρυθμίσεις PHP για το domain που θέλετε να αλλάξετε την έκδοση της
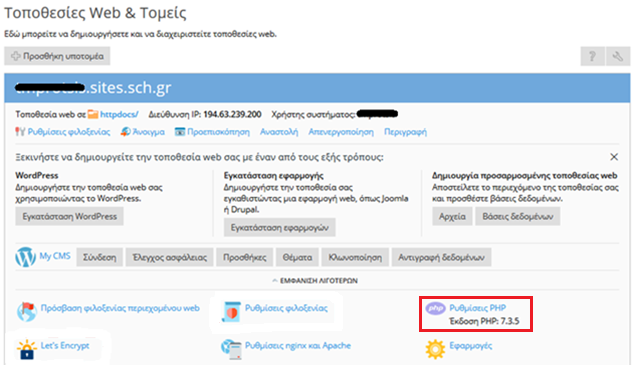
- Από το drop down menu Υποστήριξη PHP (Έκδοση PHP επιλέξτε την έκδοση της PHP που επιθυμείτε και πατήστε ΟΚ ή Εφαρμογή
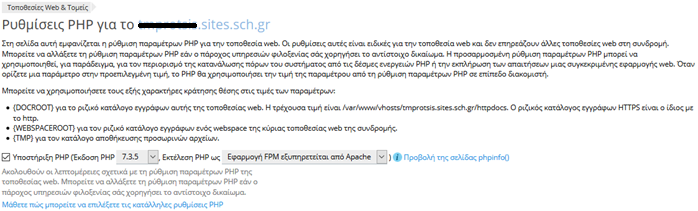
ΣΗΜΕΙΩΣΗ: Εκδόσεις PHP που εμφανίζονται ως παλαιού τύπου (outdated) δεν υποστηρίζονται και δεν πρέπει να επιλέγονται. Αν η ιστοσελίδα σας δεν λειτουργεί με την τελευταία έκδοση PHP θα πρέπει να αναβαθμιστεί στην τελευταία έκδοση.
7.Στατιστικά ιστοτόπου
Η παρουσίαση των στατιστικών γίνεται μέσω της εφαρμογής Webalizer ή Awstats. Οι εφαρμογές αυτές αναλύουν τα log αρχεία που δημιουργούνται στον web server από την κίνηση κάθε ιστοσελίδας. Η ανάλυση παρουσιάζεται σε HTML μορφή μέσω οποιουδήποτε φυλλομετρητή. Και οι δύο εφαρμογές, παράγουν ετήσια, μηνιαία, καθημερινά και ωριαία στατιστικά. Στις μηνιαίες στατιστικές αναφορές, τα αποτελέσματα που παρουσιάζονται είναι μεταξύ άλλων η συνολική επισκεψιμότητα ή ανά ημέρα και ώρα, αναφορά επισκέψεων ανά γεωγραφική περιοχή.
- Επισκεφθείτε τη σελίδα https://webhost.sch.gr και συνδεθείτεμε τα στοιχεία σας στο Πανελλήνιο Σχολικό Δίκτυο.
- Επιλέξτε την καρτέλα Τοποθεσίες Web & Τομείς. Επιλέξτε Ρυθμίσεις φιλοξενίας
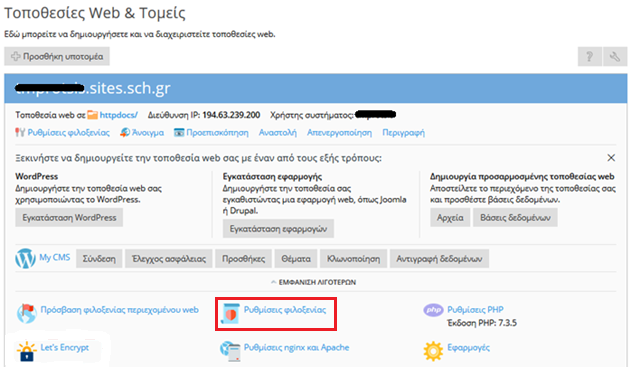
- Στο προ τελευταίο πεδίο επιλέξτε από το drop down menu το Awstats ή το Webalizer και στο τέλος της πρότασης επιλέξτε το κουτί και πατήστε ΟΚ ή εφαρμογή
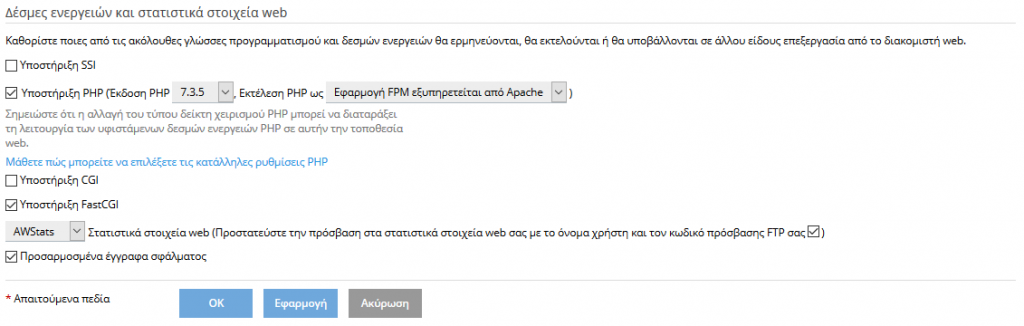
Πληκτρολογήστε σε έναν φυλλομετρητή την διεύθυνση <το domain μου>/plesk-stat/webstat (όπου το domain μου
εσείς δηλώστε το δικό σας όνομα χώρου) και σαν κωδικό πρόσβασης,
χρησιμοποιείστε το username και password της FTP υπηρεσίας σας.
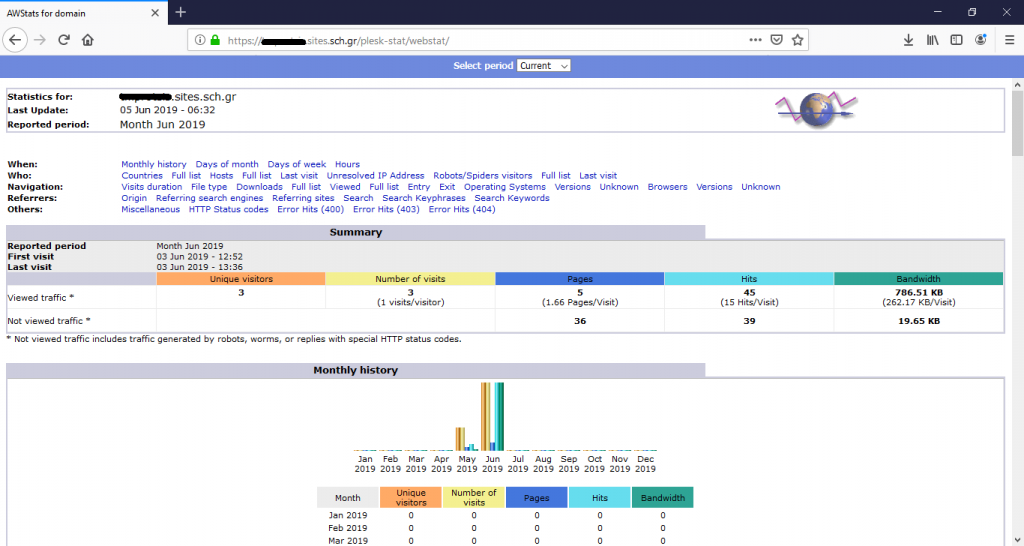
8.Πως λαμβάνω αντίγραφο ασφαλείας (backup) του ιστοτόπου μου;
Μέσω του πίνακα ελέγχου ΠΣΔ επιτρέπεται η εύκολη και γρήγορη λήψη αντιγράφου ασφαλείας (backup) του χώρου φιλοξενίας. Για τη δημιουργία ενός καινούριου αντιγράφου ασφαλείας ακολουθήστε τα ακόλουθα βήματα:
- Επισκεφθείτε τη σελίδα https://webhost.sch.gr και συνδεθείτε με τα στοιχεία σας στο Πανελλήνιο Σχολικό Δίκτυο.
- Επιλέξτε από το μενού δεξιά τη Διαχείριση αντιγράφων ασφαλείας.
Στη σελίδα ρυθμίσεων για να δημιουργήσετε ένα νέο αντίγραφο ασφαλείας, θα πρέπει να επιλέξετε τις παρακάτω επιλογές:
- Αρχεία και βάσεις δεδομένων χρήστη, για να διατηρηθούν στο αντίγραφο ασφαλείας όλα τα αρχεία της ιστοσελίδας σας.
- Τύπος: Πλήρης, για να πραγματοποιηθεί πλήρες λήψη του backup.
- Όταν ολοκληρώνεται μια εργασία δημιουργίας αντιγράφου ασφαλείας, να αποστέλλεται μήνυμα ειδοποίησης ηλεκτρονικού ταχυδρομείου. Για να σταλεί σχετική ειδοποίηση στο e-mail σας μόλις ολοκληρωθεί η διαδικασία.
Αφού ολοκληρωθεί η λήψη του αντιγράφου ασφαλείας μπορείτε να το διαχειριστείτε, όπως τη παρακάτω εικόνα:
Αλλά και να κατεβάσετε το αντίγραφο ασφαλείας τοπικά στον υπολογιστή σας:
Για το κατέβασμα του αρχείου σας δίνεται η δυνατότητα να το προστατέψετε με κωδικό ασφαλείας:
9.Σύνδεση FTP στο χώρο φιλοξενίας
Για να συνδεθείτε στην FTP υπηρεσία σας, θα πρέπει να έχετε άμεσα διαθέσιμα τα ftp στοιχεία πρόσβασης (όνομα χρήστη / κωδικό πρόσβασης) του λογαριασμού σας. Για να δημιουργήσετε ένα ftp λογαριασμό ακολουθήστε τις οδηγίες παρακάτω:
- Επισκεφθείτε τη σελίδα http://webhost.sch.gr και συνδεθείτε στο panel με τα στοιχεία σας στο Πανελλήνιο Σχολικό Δίκτυο.
- Στη καρτέλα Τοποθεσίες Web & Τομείς επιλέξτε Πρόσβαση FTP
3. Στη συνέχεια επιλέξτε τον λογαριασμό ftp, ο οποίος είναι μοναδικός:
4. Τέλος ορίστε τον επιθυμητό κωδικό πρόσβασης και πατήστε «Εφαρμογή»:
9.1.Χρήση FTP προγραμμάτων σύνδεσης
Παρακάτω θα δούμε δύο παραδείγματα σύνδεσης στην FTP υπηρεσία χρησιμοποιώντας δύο δημοφιλή προγράμματα σύνδεσης, το FileZilla και το WinSCP.
- FileZilla
Αρχικά κατεβάστε το FileZilla, από εδώ. Αφού το εγκαταστήσετε στον υπολογιστή σας θα πρέπει να πραγματοποιήσετε ftp σύνδεση σύμφωνα με τα παρακάτω βήματα.
- Θα επιλέξετε File (Αρχείο) –> Site Manager (Διαχειριστής τοποθεσιών)
- Στο επόμενο παράθυρο επιλογών δημιουργείτε μια «Νέα τοποθεσία», ακολουθώντας τα βήματα 1 έως 7 και πατάτε «Σύνδεση»:
- Στο κόμβο ( βήμα 3) :
- Για Μονάδες: θα ορίσετε το domain της μονάδας
- Για Χρήστες ( φυσικά πρόσωπα): θα ορίσετε το προσωπικό σας domain της μορφής username.sites.sch.gr, όπου username θα βάλετε το δικό σας όνομα χρήστη.
- Στη κρυπτογράφηση (βήμα 4) θα επιλέξετε «Σιωπηρή απαίτηση FTP με TLS»
- Τέλος θα σας ζητηθεί ο κωδικός πρόσβασης ftp του λογαριασμού σας, τον οποίο δημιουργήσατε στο πίνακα ελέγχου. Δεν είναι ο ίδιος κωδικός πρόσβασης για την αλληλογραφία σας.
θα συνδεθείτε και θα μπορείτε να μεταφέρετε τα αρχεία σας με μεταφορά και απόθεση στο ριζικό φάκελο που εμφανίζεται στο δεξί παράθυρο του FileZilla. Θα έχετε το ίδιο αποτέλεσμα αν κάνετε αντιγραφή και επικόλληση.
- WinSCP
Αρχικά κατεβάστε το WinSCP, από εδώ. Αφού το εγκαταστήσετε στον υπολογιστή σας θα πρέπει να πραγματοποιήσετε ftp σύνδεση σύμφωνα με τα παρακάτω βήματα (1 ως 8).
Προσοχή:
- Στο βήμα 4 στο Host θα ορίσετε το προσωπικό σας domain, όπου username θα βάλετε το δικό σας όνομα χρήστη.
- Στο βήμα 7 θα ορίσετε τον FTP κωδικό πρόσβαση του λογαριασμού σας, τον οποίο δημιουργήσατε στο πίνακα ελέγχου. Δεν είναι ο κωδικός πρόσβασης για την αλληλογραφία σας.
10.Κατασκευή Ιστοσελίδων, Website builder
Η υπηρεσία φιλοξενίας ιστοσελίδων ΠΣΔ δίνει τη δυνατότητα κατασκευής και διαχείρισης ιστοτόπων μέσω ενός εύχρηστου εργαλείου κατασκευής ιστοσελίδων (Website builder). Ο χρήστης έχει τη δυνατότητα, μέσα από ένα απλοποιημένο και πλήρες γραφικό περιβάλλον, να κατασκευάσει την ιστοσελίδα του, να διαχειριστεί την παρουσία του στα social media, να κατασκευάσει την ιστοσελίδα για κάθε τύπο συσκευή και να παρακολουθεί στατιστικά.
Το εργαλείο κατασκευής ιστοσελίδων ενεργοποιείται μέσα από το πίνακα ελέγχου και συγκεκριμένα από την καρτέλα Τοποθεσίες Web & Τομείς, όπου επιλέγεται το “SchSiteEditor”.
Στη συνέχεια η σελίδα υλοποιείται σε 3 απλά βήματα:
- Επιλέγετε ένα από τα διαθέσιμα έτοιμα θέματα.
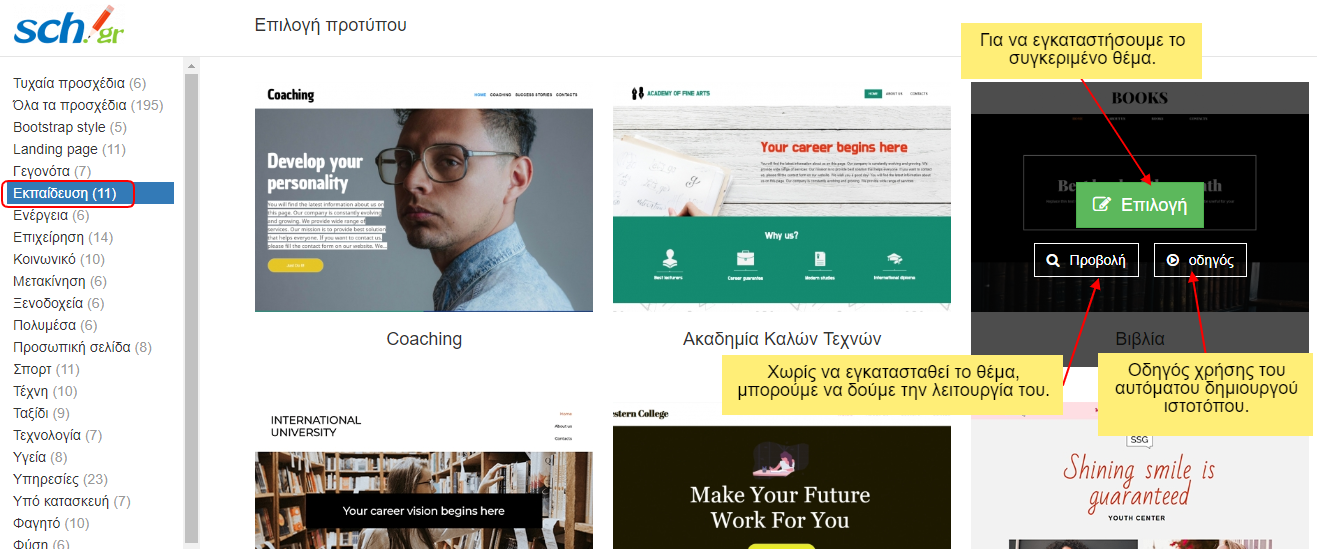
Επιλέγοντας ένα θέμα εμφανίζονται 3 κουμπιά:
- Προβολή: Για να δούμε τη λειτουργία του θέματος, χωρίς να το εγκαταστήσουμε
- Οδηγός: ένα σύντομο βίντεο με οδηγίες χρήσης του κατασκευαστή ιστοσελίδων
- Επιλογή: Για να εγκαταστήσουμε το επιθυμητό θέμα
- Επεξεργασία του θέματος, μέσα από ένα πλήθος δυνατοτήτων του κατασκευαστή.
 Για αναλυτικό οδηγό χρήσης του κατασκευαστή, παρακαλούμε δείτε εδώ.
Για αναλυτικό οδηγό χρήσης του κατασκευαστή, παρακαλούμε δείτε εδώ. - Δημοσιεύστε το νέο σας ιστότοπο, επιλέγοντας το κουμπί «Αποθήκευση«.
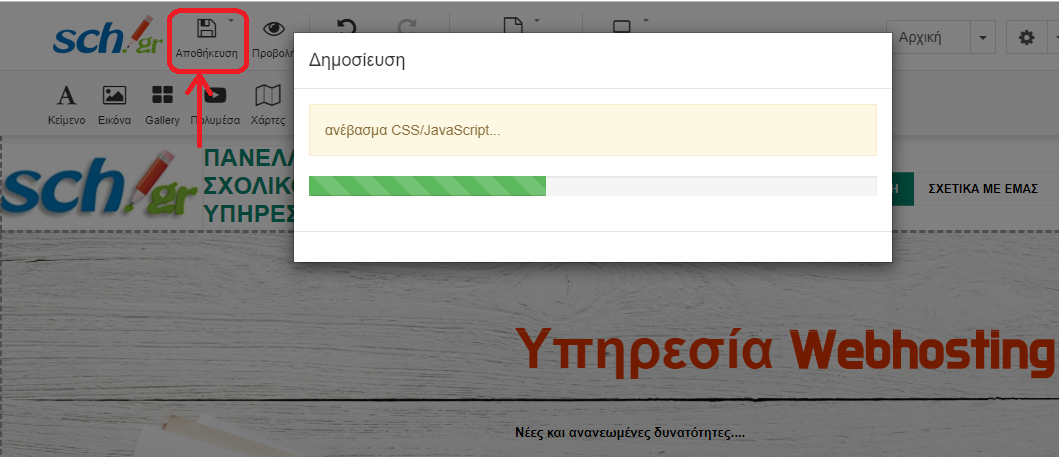
11.Βάσεις δεδομένων MySQL
11.1.Πως δημιουργώ μία βάση δεδομένων MySQL
Για να δημιουργήσετε μια βάση δεδομένων MySQL στο νέο panel ΠΣΔ ακολουθήστε τις οδηγίες παρακάτω:
- Επισκεφθείτε τη σελίδα http://webhost.sch.gr και συνδεθείτε στο panel με τα στοιχεία σας στο Πανελλήνιο Σχολικό Δίκτυο.
- Στην καρτέλαΤοποθεσίες Web & Τομείς, επιλέξτε Βάσεις δεδομένων
- Επιλέξτε Προσθήκη βάσης δεδομένων
- Δηλώστε τα ακόλουθα στοιχεία:
- Το Όνομα βάσης δεδομένων, (1).
- Από το Drop Down menu,(2), επιλέξτε τον ιστότοπο που επιθυμείτε να τη συνδέσετε. Αν θέλετε μόνο να δημιουργήσετε τη βάση χωρίς να τη συνδέσετε σε κάποιο ιστότοπο, αφήστε την επιλογή «Δεν υπάρχουν σχετιζόμενες τοποθεσίες».
- Το όνομα χρήστη βάσης δεδομένων, (3).
- Το κωδικό πρόσβασης της βάσης 2 φορές, (4)και τέλος πατήστε ΟΚ (5).
11.2.Πώς κάνω εισαγωγή μιας MySQL βάσης δεδομένων
Για να εισάγετε μια υπάρχουσα βάση δεδομένων MySQL στο νέο panel ΠΣΔ ακολουθήστε τις οδηγίες παρακάτω:
- Επισκεφθείτε τη σελίδα http://webhost.sch.gr και συνδεθείτε στο panel με τα στοιχεία σας στο Πανελλήνιο Σχολικό Δίκτυο.
- Θα πρέπει να δημιουργήσετε μια νέα κενή βάση δεδομένων MySQL ακολουθώντας τις οδηγίες εδώ.
11.3.Αλλαγή κωδικού χρήστη MySQL βάσης δεδομένων
Για να αλλάξετε τον κωδικό χρήστη μιας υπάρχουσα βάση δεδομένων MySQL στο νέο panel ΠΣΔ ακολουθήστε τις οδηγίες παρακάτω:
- Επισκεφθείτε τη σελίδα http://webhost.sch.gr και συνδεθείτε στο panel με τα στοιχεία σας στο Πανελλήνιο Σχολικό Δίκτυο.
- Επιλέξτε Bάσεις δεδομένων
- Εντοπίστε τη βάση MySQL στην οποία θέλετε να αλλάξετε το κωδικό πρόσβασης και επιλέξτε τον Χρήστη της, όπως φαίνεται παρακάτω:
- Στα πεδία Νέος κωδικός πρόσβασης και Επιβεβαίωση κωδικού πρόσβασης, δηλώνετε το νέο επιθυμητό κωδικό και επιλέγετε ΟΚ.
11.4.Στοιχεία υπάρχουσας βάσης δεδομένων MySQL
Για να δείτε τα στοιχεία μιας υπάρχουσας βάση δεδομένων MySQL στο νέο panel ΠΣΔ ακολουθήστε τις οδηγίες παρακάτω:
- Επισκεφθείτε τη σελίδα http://webhost.sch.gr και συνδεθείτε στο panel με τα στοιχεία σας στο Πανελλήνιο Σχολικό Δίκτυο.
- Επιλέξτε Bάσεις δεδομένων
- Πλοηγηθείτε στη βάση που επιθυμείτε να δείτε τα στοιχεία της και επιλέξτε Πληροφορίες σύνδεσης.
- Στο νέο παράθυρο διαλόγου παρουσιάζονται τα στοιχεία σύνδεσης της MySQL βάσης.
12.Όνομα χώρου mysch.gr (DNS)
12.1.Αποδέσμευση domain mysch.gr της προηγούμενης υποδομής φιλοξενίας ΠΣΔ
Σε περίπτωση που το επιθυμητό mysch.gr domain το έχετε καταχωρήσει στη προηγούμενη υποδομή φιλοξενίας ιστοσελίδων ΠΣΔ, τότε θα πρέπει να το αποδεσμεύσετε προκειμένου να το χρησιμοποιήσετε στη νέα υποδομή με το πίνακα ελέγχου PLESK.
Μεταβείτε στην πύλη ΠΣΔ, https://www.sch.gr/, και συνδεθείτε με το λογαριασμό σας στο ΠΣΔ. Στη συνέχεια στη διαδρομή mySch→Πίνακας Ελέγχου→ «Όνομα χώρου mysch.gr (DNS)»
επιλέξτε την αποδέσμευση ολόκληρου του domain mysch, όπως φαίνεται παρακάτω
13.Μεταφορά ιστοσελίδας στη νέα υποδομή φιλοξενίας ΠΣΔ
13.1.Πως μεταφέρω το joomla ιστότοπό μου στη νέα υποδομή;
Η διαδικασία μεταφοράς του ήδη εγκατεστημένου Joomla από την υπάρχουσα στη νέα υποδομή φιλοξενίας ΠΣΔ πραγματοποιείται ακολουθώντας τα παρακάτω βήματα.
- Μεταφορά Αρχείων
Κατεβάστε τα αρχεία του ιστοτόπου σας από τον παλιό εξυπηρετητή, και ανεβάστε τα, μέσω FTP, στο νέο εξυπηρετητή της νέας υποδομής. Μπορείτε να βρείτε αναλυτικές οδηγίες της FTP υπηρεσίας εδώ.
- Μεταφορά βάσης δεδομένων
Μαζί με τα αρχεία θα πρέπει να μεταφέρετε και τη βάση δεδομένων του joomla ιστοτόπου. H πρόσβαση στη MySQL βάση δεδομένων της παλιάς υποδομής παρέχεται από το Phpmyadmin που υπάρχει στον Πίνακα Ελέγχου της πύλης του ΠΣΔ, στη διαδρομή mysch → Πίνακας ελέγχου → Ρυθμίσεις βάσης δεδομένων MySQL → Διαχείριση βάσης, όπου θα κάνετε εξαγωγή της βάσης σας (του αρχείου .sql) .
Έχοντας backup του αρχείου της βάσης δεδομένων από τον παλιό εξυπηρετητή, θα πρέπει να το ανεβάσετε στην νέα βάση που θα δημιουργήσετε μέσα από το Plesk panel και να το κάνετε restore. Η διαδικασία που πρέπει να ακολουθήσετε είναι η εξής:
- Δημιουργία βάσης δεδομένων. Για να δημιουργήσετε μία νέα βάση δεδομένων στο Plesk panel, ακολουθείστε τις οδηγίες που περιγράφονται εδώ.
- Εισαγωγή του backup αρχείου της βάσης σας. Για να εισαγάγετε το backup αρχείο της βάσης σας, ακολουθείστε τις οδηγίες που περιγράφονται εδώ.
- Τροποποίηση του διαχειριστικού αρχείου, configuration.php
Σε αυτό το σημείο θα πρέπει να τροποποιήσετε το configuration αρχείο στα ακόλουθα πεδία:
- public $db (όνομα βάσης δεδομένων)
- public $user (Όνομα χρήστη της βάσης δεδομένων)
- public $password (Κωδικός πρόσβασης της βάσης δεδομένων)
- public $host (Εξυπηρετητής βάσης δεδομένων mysql)
- public $log_path
- public $tmp_path
Η ακριβής διαδρομή (path) ενός αρχείου ή φακέλου στη νέα υποδομή φιλοξενίας ιστοσελίδων ΠΣΔ, είναι της μορφής: /var/www/vhosts/DOMAIN/httpdocs/
Όπου DOMAIN, χρησιμοποιήστε το δικό σας όνομα χώρου. Στο τέλος του path προσθέστε το όνομα φακέλου του joomla.
Το αρχείο configuration.php θα το βρείτε μέσω του file manager (Αρχεία) του πίνακα ελέγχου όπως φαίνεται παρακάτω:
13.2.Πως μεταφέρω το Wordpress ιστότοπό μου στη νέα υποδομή;
Η διαδικασία μεταφοράς του ήδη εγκατεστημένου Joomla από την υπάρχουσα στη νέα υποδομή φιλοξενίας ΠΣΔ πραγματοποιείται ακολουθώντας τα παρακάτω βήματα.
- Μεταφορά Αρχείων
Κατεβάστε τα αρχεία του ιστοτόπου σας από τον παλιό εξυπηρετητή, και ανεβάστε τα, μέσω FTP, στο νέο εξυπηρετητή της νέας υποδομής. Μπορείτε να βρείτε αναλυτικές οδηγίες της FTP υπηρεσίας εδώ.
- Μεταφορά βάσης δεδομένων
Μαζί με τα αρχεία θα πρέπει να μεταφέρετε και τη βάση δεδομένων του wordpress ιστοτόπου. H πρόσβαση στη MySQL βάση δεδομένων της παλιάς υποδομής παρέχεται από το Phpmyadmin που υπάρχει στον Πίνακα Ελέγχου της πύλης του ΠΣΔ, στη διαδρομή mysch → Πίνακας ελέγχου → Ρυθμίσεις βάσης δεδομένων MySQL → Διαχείριση βάσης, όπου θα κάνετε εξαγωγή της βάσης σας (του αρχείου .sql) , όπως περιγράφεται παρακάτω:
- Επιλέγεται τη βάση δεδομένων, που θέλετε να εξάγετε από τη παλιά
υποδομή, και πατάτε Διαχείριση Βάσης για να σας κατευθύνει στο εργαλείο
διαχείρισης βάσεων mysql, phpmyadmin:
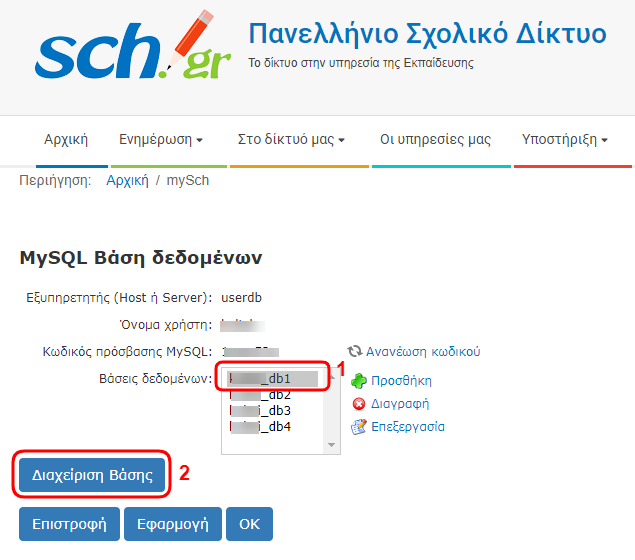
- Στο phpmyadmin επιλέγετε τη βάση δεδομένων mysql και στη συνέχεια «Εξαγωγή», όπως φαίνεται στη παρακάτω εικόνα:
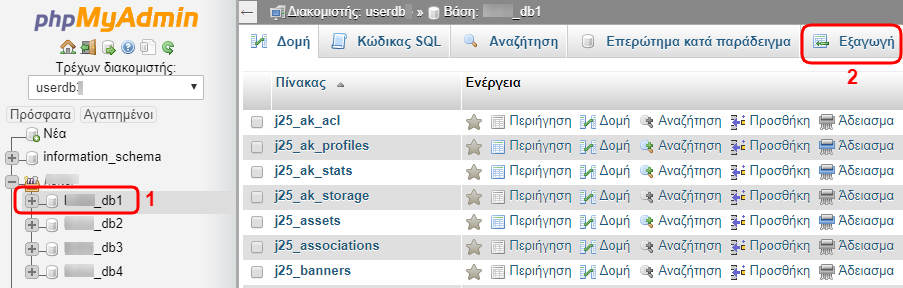
- Για να λάβετε το αντίγραφο της βάσης mysql ακολουθείτε τα παρακάτω
βήματα και πατάτε το κουμπί «Εκτέλεση» για να ολοκληρωθεί η διαδικασία.
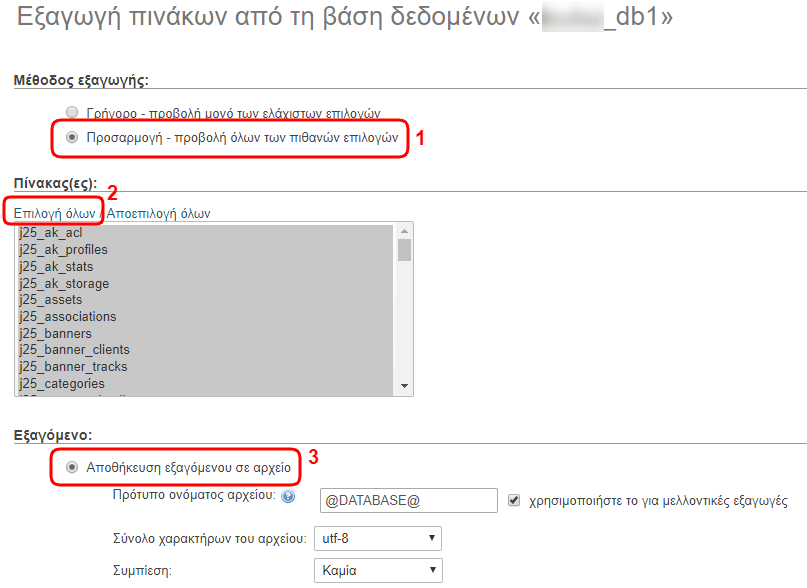
Έχοντας backup του αρχείου της βάσης δεδομένων από τον παλιό εξυπηρετητή, στη συνέχεια θα πρέπει να δημιουργήσετε μια νέα βάση δεδομένων στο Plesk και να εισαγάγετε (import) το αρχείο της βάσης σας που έχετε αποθηκευμένο στον υπολογιστή σας.
- Τροποποίηση wp-config.php αρχείου
Σε αυτό το σημείο θα πρέπει να τροποποιήσετε το διαχειριστικό αρχείο wp-config.php , που βρίσκεται στον φάκελο εγκατάστασης του WordPress και περιέχει τα στοιχεία σύνδεσης της βάσης δεδομένων. Εδώ θα αντικαταστήσετε τα παλαιά στοιχεία σύνδεσης της βάσης σας με αυτά της νέας που δημιουργήσατε στο 2ο βήμα στα ακόλουθα πεδία:
define(‘DB_NAME’, ‘ΟΝΟΜΑ ΒΑΣΗΣ ΔΕΔΟΜΕΝΩΝ’);
/** MySQL database username */
define(‘DB_USER’, ‘ΟΝΟΜΑ ΧΡΗΣΤΗ ΒΑΣΗΣ ΔΕΔΟΜΕΝΩΝ’);
/** MySQL database password */
define(‘DB_PASSWORD’, ‘ΚΩΔΙΚΟΣ ΠΡΟΣΒΑΣΗΣ ΒΑΣΗΣ ΔΕΔΟΜΕΝΩΝ’);
/** MySQL hostname */
define(‘DB_HOST’, ‘ΕΞΥΠΗΡΕΤΗΤΗΣ MySQL’);
- Για να βρείτε τον σωστό εξυπηρετητή, ακολουθείστε τις οδηγίες που περιγράφονται εδώ
- Αν δεν θυμάστε το κωδικό πρόσβασης του χρήστη της βάσης δεδομένων, δείτε οδηγίες αλλαγής του εδώ
Τέλος, ορίζουμε τις παρακάτω δύο μεταβλητές με τη νέα διεύθυνση της ιστοσελίδας
define(‘WP_HOME’, ‘<νέα διεύθυνση ιστοσελίδας>’);
define(‘WP_SITEURL’, ‘<νέα διεύθυνση ιστοσελίδας>’);
- Αλλαγή διαδρομής URL WordPress στη βάση MySQL
Το πρόβλημα που παρουσιάζεται τώρα στη wordrpress ιστοσελίδα είναι πως πολλές εικόνες και σύνδεσμοι δε λειτουργούν, διότι ο δημιουργός της έχει προσθέσει συνδέσμους σε άλλες αναρτήσεις στον ιστότοπό του ή εισήγαγε εικόνες απευθείας χρησιμοποιώντας τη διεύθυνση URL στο υφιστάμενο διακομιστή.
Για την επίλυση του παραπάνω προβλήματος παρακαλούμε επικοινωνήστε με την υπηρεσία μας για να προβούμε στις απαραίτητες ενέργειες.
14.Εμφάνιση ιστοσελίδας στις μηχανές αναζήτησης
14.1.Γιατί δεν εμφανίζεται ο νέος μου ιστότοπος στη Google?
Αν ο ιστότοπός σας δεν εντοπίζεται στην αναζήτηση της Google συνήθως οφείλεται σε ένα από τους παρακάτω λόγους:
- Η ιστοσελίδα σας είναι πολύ νέα και η Google δεν την έχει ανιχνεύσει ακόμα.
- Δεν έχετε υποβάλει κάποιο Sitemap στην υπηρεσία για webmaster της Google «Google Search Console»
- Η ιστοσελίδα σας δεν έχει συνδεθεί με συνδέσμους (links) από άλλες σελίδες στο διαδίκτυο.
- Ο σχεδιασμός της σελίδας σας καθιστά δύσκολο για την Google να ανιχνεύσει αποτελεσματικά το περιεχόμενό του.
- Η Google έλαβε ένα σφάλμα κατά την προσπάθεια ανίχνευσης της ιστοσελίδας σας.
- Το περιεχόμενο της σελίδας σας αντιβαίνει με την πολιτική της Google (συνήθως περί πνευματικών δικαιωμάτων) και μπλοκάρει την εμφάνισή του.